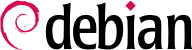4.2. Установка, Шаг за Шагом
4.2.1. Загрузка и Запуск Программы Установки
После загрузки BIOS с CD- или DVD-ROM, появляется меню загрузчика Isolinux. На данном этапе ядро Linux еще не загружено. Это меню позволяет выбрать ядро для загрузки и ввести возможные параметры для передачи процессу.
Для стандартной установки вам необходимо выбрать «Install» или «Graphical install» (с помощью клавиш со стрелками), затем для запуска оставшейся части процесса установки нажать клавишу Enter. Если на DVD-ROM «Мультиплатформенный» диск и компьютер имеет процессор Intel или 64-битный AMD, то меню разрешит установку 64-битного (amd64), а также установку 32-битного варианта в соответствующем подменю ("32-битная установка"). Если у вас 32-битная система, то меню само выберет установку 32-битного варианта (i386).
Каждый пункт меню скрывает конкретную загрузочную командную строку, которая при необходимости может быть отредактирована, делается это нажатием клавиши TAB перед проверкой записи и загрузкой. Пункт меню «Help», отображает старый интерфейс командной строки, где с F1 по F10 - клавиши отображения различных страниц помощи детально описывающие различные параметры, доступные в командной строке. Это возможность может потребоваться в редких, весьма специфических случаях.
«Экспертный» режим (он доступен через меню «Advanced options») детализирует все возможные опции настройки в процессе установки и позволяет пропускать некоторые этапы установки, что недоступно в автоматическом режиме. Будьте осторожны, экспертный режим - очень подробный, он предлагает множество вариантов конфигурации, что может ввести в заблуждение.
The "rescue" mode, also accessible in the “Advanced options” menu, allows to recover a broken system or fix the bootloader. After presenting the first few screens of the installer, it will allow to enter a shell prompt in the file system you selected to perform any necessary actions, or allow to re-install the bootloader.
Once booted, the installation program guides you step by step throughout the process. This section presents each of these steps in detail. Here we follow the process of an installation from an amd64 DVD-ROM (more specifically, the RC3 version of the installer for Bullseye); netinst installations, as well as the final release of the installer, may look slightly different. We will also address installation in graphical mode, but the only difference from “classic” (text-mode) installation is in the visual appearance.
Программа установки начинается на английском языке, но первый шаг позволяет пользователю выбрать язык, который будет использоваться в остальной части процесса. Выбор французского языка, например, обеспечит установку полностью на французском языке (и система в итоге будет настроена на французский язык). Этот выбор также влияет на определение более соответствующих вариантов в последующих этапах (особенно это относится к раскладке клавиатуры).
Второй шаг состоит в выборе вашей страны. В сочетании с языком, эта информация позволяет программе предложить наиболее подходящую раскладку клавиатуры. Это также влияет на настройки часового пояса. В Соединенных Штатах будет предложена стандартная клавиатура QWERTY, и соответствующие часовые пояса.
4.2.4. Выбор раскладки клавиатуры
Предлагаемая раскладка клавиатуры «Американский английский» соответствует обычной QWERTY.
4.2.5. Обнаружение Оборудования
В подавляющем большинстве случаев этот шаг полностью автоматизирован. Программа установки определяет оборудование и пытается идентифицировать используемый компакт-диск, для доступа к его данным. Затем она загружает модули необходимые различным компонентам обнаруженного оборудования и «монтирует» CD-ROM для чтения. Предыдущие шаги полностью содержались в загрузочном образе на компакт-диске, при загрузке с которого в память с помощью BIOS был загружен файл ограниченного размера.
Установщик может работать с большинством приводов, особенно периферийных устройств стандарта ATAPI (иногда называемых IDE и EIDE). Однако, если программе установки не удается обнаружить CD-ROM, она предлагает загрузить модуль ядра (например, с USB-флаш-накопителя), соответствующий приводу CD-ROM.
4.2.6. Загрузка Компонентов
Теперь, когда содержимое компакт-диска доступно, установщик загружает все файлы, необходимые для продолжения своей работы. Включая дополнительные драйверы для оставшегося оборудования (в особенности сетевой карты), а также все компоненты программы установки.
4.2.7. Обнаружение Сетевых Устройств
This automatic step tries to identify the network card and load the corresponding module. If automatic detection fails, you can manually select the module to load. If no module works, it is possible to load a specific module from a removable device. This last solution is usually only needed if the appropriate driver is not included in the standard Linux kernel, but available elsewhere, such as the manufacturer's website or in firmware archives/packages.
Этот шаг должен быть абсолютно успешным для установки netinst, так как пакеты Debian должны быть загружены по сети.
Для того, чтобы по возможности автоматизировать этот процесс, программа установки пытается выполнить автоматическую настройку сети по DHCP (для IPv4) и обнаружение сети IPv6. Если это не удается, она предлагает более широкий выбор: попробовать снова с обычной конфигурацией DHCP, попытаться настроить DHCP, объявив имя машины, или настроить статическую сетевую конфигурацию.
Последний вариант требует IP-адрес, маску подсети, IP-адрес потенциального шлюза, имя компьютера и имя домена.
4.2.9. Пароль Администратора
The super-user root account, reserved for the machine's administrator, is automatically created during installation; this is why a password is requested. The installer also asks for a confirmation of the password to prevent any input error, which would later be difficult to amend. Note that you can leave both fields empty if you want the root account to be disabled. In that case, the login for the root user will be deactivated and the first regular user — that will be created by the installer in the next step — will have administrative rights through
sudo (see
Раздел 8.9.4, «Разделение Прав Администратора (делегирование части полномочий другому пользователю или старшему администратору)»).
4.2.10. Создание Первого Пользователя
Debian также обязывает создать учетную запись стандартного пользователя, это необходимо для того чтобы не завести плохую привычку работать как root. Принцип предосторожности по сути означает, что каждая задача выполняется с минимальными правами, что в свою очередь ограничивает ущерб, вызванный человеческой ошибкой. Вот почему программа-установщик запрашивает полное имя первого пользователя, его логин и пароль (дважды, чтобы предотвратить риск ошибочного ввода).
4.2.11. Настройка даты и времени
Если Вы подключены к сети, система синхронизирует часы с NTP-сервером. Эта синхронизация позволит корректно отображать текущее время уже при первой загрузке. Чтобы часы всегда показывали точное время NTP-сервис должен быть запущен после первоначальной установки (подробнее
Раздел 8.9.2, «Синхронизация Времени»).
4.2.12. Обнаружение дисков и других устройств
Этот шаг предполагает автоматическое обнаружение дисков, которые подходят для установки Debian. Они будут отображены на следующем шаге: создание разделов.
4.2.13. Запуск программы разметки
По традиции разметка вызывает трудности у начинающих пользователей. На этом этапе необходимо определить различные части диска (или “разделы”) на которых будут храниться файловая система Linux и виртуальная память (swap). Эта задача усложняется, если на этой машине уже установлена другая операционная система, которую вы хотите сохранить. Действительно, вам придется убедиться в том, что вы не изменяете её разделов (или вы изменяете их без повреждения).
К счастью, программное обеспечения разметки имеет режим “Авто” (в ориг. “guided"), который предлагает пользователю различные варианты разметки — в большинстве случаев, вы можете просто подтвердить вариант, предлагаемый программой.
The first screen in the partitioning tool offers the choice of using an entire hard drive to create various partitions. For a (new) computer which will solely use Linux, this option is clearly the simplest, and you can choose the option “Guided - use entire disk”. If the computer has two hard drives for two operating systems, setting one drive for each is also a solution that can facilitate partitioning. In both of these cases, the next screen offers to choose the disk where Linux will be installed by selecting the corresponding entry (for example, “SCSI1 (0,0,0) (sda) - 53.7 GB ATA QEMU HARDDISK”). You then start guided partitioning.
Автоматическая разметка может также настроить LVM логические тома вместо разделов (см. ниже). Поскольку остальная часть операция такая же, мы не будем следовать по опции “Авто - использовать весь диск и настроить LVM” (шифрованный или нет).
В других случаях, когда Linux должен работать вместе с другими уже созданными разделами, вам нужно выбрать разметку вручную.
4.2.13.1. Автоматическая разметка
Инструмент автоматической разметки предлагает три метода разметки, соответствующие разным обычаям.
Первый метод называется “Всё в одном разделе”. Все дерево системы Linux хранится в единственной файловой системе, соответствующей корневой директории /. Это простая и надежная разметка для личных и однопользовательских систем. На самом деле, будет создано два раздела: в первом будет размещаться вся файловая система, а во втором - виртуальная память (swap).
Второй метод, “Отдельный раздел для /home”, подобен первому, но разбивает файловую иерархию надвое: один раздел содержи Linux систему (/), а второй - “домашние каталоги” (пользовательские данные, в файлах и подкаталогах доступных под /home/).
Последний метод, называемый “Отдельные разделы для /home, /var, и /tmp”, предназначен для серверов и многопользовательских систем. Он делит древо файлов на несколько разделов: в дополнение к разделам корня (/) и учетных записей пользователей (/home/), создаются разделы для данных серверного программного обеспечения (/var/) и временных файлов (/tmp/). Это разделение имеет ряд преимуществ. Пользователи не могут заблокировать сервер, использовав все свободное место жёсткого диска (они могут только заполнить /tmp/ и /home/). Данные демонов (особенно логи) больше не могут засорить остальную систему.
После выбора типа раздела, программное обеспечение производит вычисления и выводит предложение на экран; пользователь может изменить его,если это необходимо. В частности, вы можете выбрать другую файловую систему, если стандартный выбор (ext4) вам не подходит. В большинстве случаев, однако, предложенная разметка является приемлемой и может быть принята выбором пункта “Закончить разметку и записать изменения на диск”.
4.2.13.2. Разметка вручную
Разметка вручную предоставляет большую гибкость, позволяя пользователю выбрать назначение и размер каждого раздела. Кроме того, работа в этом режиме неизбежна, если вы хотите использовать программный RAID.
Первый экран показывает доступные диски, их разделы и любое возможное свободное пространство, которое еще не было размечено. Вы можете выбрать каждый отображаемый элемент; Затем, нажатие кнопки Enter выведет список возможных действий.
Вы можете удалить все разделы на диске, выбрав его.
При выборе свободного места на диске, вы можете вручную создать новый раздел. Вы можете также сделать это в режиме автоматической разметки, которая представляет собой интересное решение для случаев, когда диск содержит другую операционную систему, но вам нужен раздел для Linux в стандартном виде. Подробное описание автоматической разметки смотри в
Раздел 4.2.13.1, «Автоматическая разметка».
При выборе раздела, вы можете указать, каким образом вы собираетесь использовать его:
отформатировать его и включить в древо файлов, выбрав точку монтирования;
использовать в качестве раздела подкачки;
превратить его в “физический том для шифрования” (для защиты конфиденциальности данных на некоторых разделах, см. ниже);
сделать из него “физический том для LVM” (эта концепция обсуждается более подробно далее в этой главе);
использовать его в качестве устройства RAID (см. далее в этой главе);
вы можете также выбрать, чтобы он не использовался, и оставить его без изменений.
4.2.13.3. Настройка Многодискового Устройства (Программный RAID)
Some types of RAID allow the duplication of information stored on hard drives to prevent data loss in the event of a hardware problem affecting one of them. Level 1 RAID keeps a simple, identical copy (mirror) of a hard drive on another drive, while level 5 or 6 RAID splits redundant data over several disks, thus allowing the complete reconstruction of a failing drive.
Мы опишем только RAID 1-го уровня, который является самым простым в реализации. Первый шаг заключается в создании двух разделов одинакового размера, расположенных на двух разных жёстких дисках, и обозначение их меткой “физический том для RAID”.
Затем вы должны выбрать “Настройка программного RAID” в инструменте разметки для объединения этих двух разделов в новый виртуальный диск и “Создать MD устройство” на экране конфигурации. Затем вам нужно ответить на серию вопросов о новом устройстве. Первый вопрос о используемом уровне RAID, в нашем случае это будет “RAID1”. Второй вопрос о количестве активных устройств (это разделы, которые необходимо включить в это MD устройство) - два в нашем случае. Третий вопрос о количестве запасных устройств — 0; мы не планировали никаких дополнительных дисков, для подмены неисправного диска. Последний вопрос требует выбрать разделы для устройства RAID — это будут те два раздела, что мы выделили для этой цели (убедитесь в том, что вы выбрали только те разделы, которые явно ссылаются на “raid”).
В главном меню появляется новый виртуальный “RAID” диск. Этот диск представляется с одним разделом, который не может быть удалён, но который мы можем выбрать (как любой другой раздел).
4.2.13.4. Настройка Менеджера Логических Томов (LVM)
LVM позволяет создавать “виртуальные” разделы, которые охватывают более нескольких дисков. Его преимущество двойное: размер разделов ограничивается не отдельными дисками, а их совокупным объемом; и вы можете изменить размер существующих разделов в любое время, возможно добавление дополнительного диска при необходимости.
LVM использует определенную терминологию: виртуальный раздел представляет собой “логический том”, который является частью “группы томов”, или объединения нескольких “физических томов”. Каждый их этих терминов, на самом деле, соответствует “реальному” разделу (или программному RAID устройству).
Этот технический прием работает очень простым образом: каждый том, физический или логический, разбивается на блоки одинакового размера, создающиеся в соответствие с LVM. Добавление нового диска приведет к созданию нового физического тома, и его новые блоки могут быть связаны с любой группой томов. Все разделы в группе томов, которая расширяется таким образом, будут иметь дополнительное пространство, в котором они могут быть расширены.
Инструмент разметки производит настройку LVM в несколько шагов. Прежде всего вы должны создать на существующих дисках разделы, которые станут “физическими томами для LVM”. Для активации LVM, вам нужно выбрать “Настройка Менеджера Логических Томов (LVM)”, далее, на том же экране настройки “Создать группу томов”, с которой вы будете связывать существующие физические тома. Наконец, вы можете создать логические тома внутри этой группы томов. Обратите внимание, что автоматическая система разметки может выполнять все эти действия автоматически.
В меню разметки каждый физический том будет отображаться как диск с одним разделом, который не может быть удален, но который вы, по желанию, можете использовать.
4.2.13.5. Настройка Шифрованных Разделов
Чтобы гарантировать конфиденциальность ваших данных, например в случае потери или кражи вашего компьютера или жёсткого диска,можно зашифровать данные на некоторых разделах. Эта функция может быть добавлена под любой файловой системой, в том числе и LVM, так как Linux (а точнее dm-crypt драйвер) использует Device Mapper для создания виртуального раздела (с защищенным содержимым) на основе базового раздела, который будет хранить данные в зашифрованном виде (благодаря LUKS, Linux Unified Key Setup, стандартному формату, позволяющему хранить зашифрованные данные, а также мета-информацию, указывающую на используемый алгоритм шифрования).
Для создания шифрованного раздела необходимо сначала назначить доступный для этой цели раздел. Для этого выберите раздел и укажите, что он будет использоваться в качестве "физического тома для шифрования". После разметки диска, содержащего физические тома для создания, выбирите "Настроить шифрование для томов". Программное обеспечение будет предлагать инициализировать физический том со случайными данными (создание локализации реальных данных является более сложным), и попросит ввести “ключевую фразу”, которую придется вводить каждый раз при загрузке компьютера, чтобы получить доступ к содержимому зашифрованных разделов. После того, как этот шаг будет завершен, и Вы вернетесь к меню инструмента разметки, новый раздел будет доступен как “шифрованный раздел”, который затем может быть настроен так же как и любой другой раздел. В большинстве случаев этот раздел используется как физический том для LVM чтобы защитить несколько разделов (логических томом LVM) с одним и тем же ключом шифрования, включая раздел подкачки (смотри на боковой панеле
БЕЗОПАСНОСТЬ Зашифрованный раздел подкачки).
4.2.14. Установка Базовой Системы
Этот шаг, не трубующий вмешательства пользователя, устанавливает пакеты "базовой системы" Debian. Он содержит инструменты dpkg и apt, управляющие пакетами Debian, а также утилиты, необходимые для запуска системы и начала ее использования.
4.2.15. Настройка Диспетчера Пакетов (apt)
In order to be able to install additional software, APT needs to be configured and told where to find Debian packages. This step is as automated as possible.
If getting packages from the network is requested, the installer allows to choose a server from which to download these packages, by choosing first a country, then a mirror available in that country. A mirror is a public server hosting copies of all the files of the Debian master archive.
Наконец, программа предложит использовать прокси-сервер HTTP. Если не указать адрес прокси-сервера, доступ в интернет будет прямым. Если вы наберете http://proxy.falcot.com:3128, APT будет использовать Falcot прокси/кэш, программу “Squid”. Вы можете найти эти настройки, проверив настройки веб-браузера на другой машине, подключенного к той же сети.
Файлы Packages.xz и Sources.xz автоматически скачиваются для обновления списка пакетов, признанных APT.
4.2.16. Конкурс Популярности Пакетов Debian
Система Debian содержит пакет под названием popularity-contest, назначением которого является сбор статистики использования пакетов. Каждую неделю эта программа собирает информацию о пакетах, установленных и недавно использовавшихся, и анонимно отправляет её серверам проекта Debian. Затем проект может использвать эту информацию, чтобы определить относительную важность каждого пакета, влияющую на приоритет, который будет предоставлен им. В частности, самые "популярные" пакеты будут включены в установочные компакт-диски, что облегчит доступ для пользователей, не желающих скачивать их или преобретать полный комплект.
Из уважения к пользовательской конфиденциальности, этот пакет активируется только по требованию.
4.2.17. Выбор Пакетов для Установки
The following step allows you to choose the purpose of the machine in very broad terms; the twelve suggested tasks correspond to lists of packages to be installed. The list of the packages that will actually be installed will be fine-tuned and completed later on, but this provides a good starting point in a simple manner.
This step can require a full set of installation media or an internet connection and a working mirror setup as described above.
Некоторые пакеты также будут автоматически установлены в соответствии с обнаруженным аппаратным обеспечением (благодаря программе discover-pkginstall из пакета discover).
4.2.18. Установка Загрузчика GRUB
Загрузчик - это первая программа, запускающаяся после BIOS. Эта программа загружает ядро Linux в память и затем выполняет его. Она часто предлагает меню, которое позволяет пользователю выбрать ядро и/или операционную систему для загрузки.
По умолчанию, предложенное GRUB меню содержит все установленные ядра Linux, а также любые другие обнаруженные операционные системы. Вот почему вы должны принять предложение, по его установке в Master Boot Record. Поскольку хранение старых версий ядра сохраняет возможность загрузки той же системы в случае, если недавно установленное ядро неисправно или плохо адаптировано к аппаратному обеспечению, имеет смысл держать установленными несколько старых версий ядра.
GRUB is the default bootloader installed by Debian thanks to its technical superiority: it works with most filesystems and therefore doesn't require an update after each installation of a new kernel, since it reads its configuration during boot and finds the exact position of the new kernel. Version 1 of GRUB (now known as “Grub Legacy”) couldn't handle all combinations of LVM and software RAID; version 2, installed by default, is more complete. While there may still be situations where it is preferable to install LILO (another bootloader); the Debian installer does no longer support the installation of it.
GRUB не является просто загрузчиком, это скорее коллекция загрузчиков подходящих под различные ситуации. Бинарные пакеты составляющие GRUB отражают следующее: grub-efi-amd64 для 64-битных загрузок в режиме UEFI, grub-efi-ia32 для 32-битных загрузок в режиме UEFI, grub-pc для загрузки в режиме BIOS, grub-uboot для ARM и т.д.
4.2.19. Завершение Установки и Перезагрузка
Установка завершена, программа предлагает удалить компакт-диск из устройства чтения и перезагрузить компьютер.